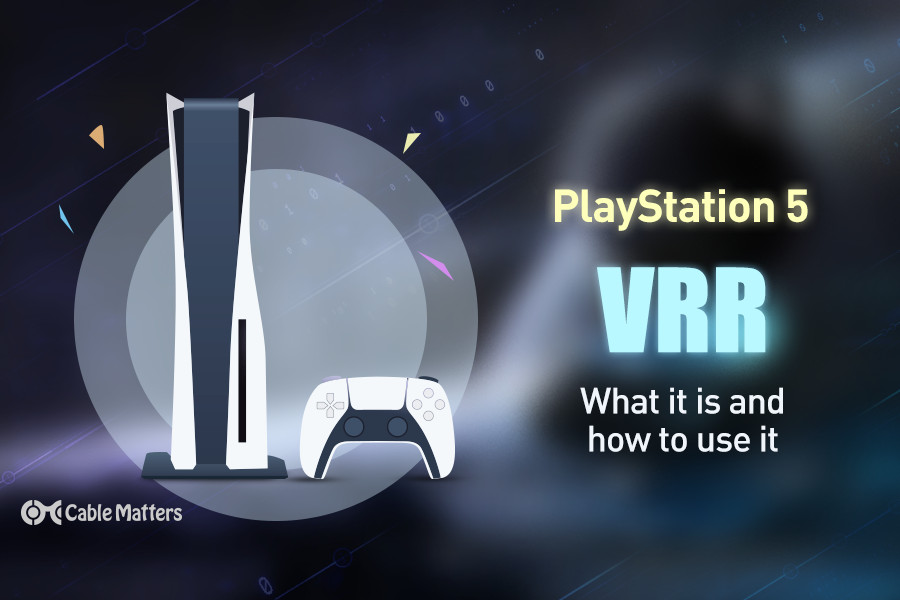
The PlayStation 5 variable refresh rate, or VRR, update, finally adds one of the most oft-requested features to Sony’s flagship console almost two years after its original release. For supporting games played on VRR supporting monitors and TVs, this should open up some games to higher frame rates for a smoother and more engaging gaming experience, all while eliminating screen tearing during frame rate fluctuations.
But what exactly is VRR? And how can you enable PS5 VRR to make the most of the new feature? Read on to find out about the PS5 VRR update.
What is VRR?
Variable refresh rate is the ability for a display to adjust its refresh rate (the number of times it updates what it’s displaying every second) in line with the frame rate being rendered by the console or PC it’s connected to. This helps avoid the dreaded screen tearing, where two frames are displayed simultaneously for a mismatched image, and stuttering, where the screen refreshes without any new frames to display.
Traditional monitors and TVs were locked at a 60Hz refresh rate, refreshing 60 times per second. That meant that console games targeted 60 FPS, thereby providing 60 new images to show per second to match the TV’s rate, or 30 FPS, providing a new image every other refresh. Locking the frame rate at either of those rates ensured there was no screen tearing when frame rates fluctuated, or stuttering when frame rates dipped to low levels. But by denying a higher refresh rate, it meant games couldn’t look or perform their best – especially on higher end PCs and in less demanding games.
With variable refresh rate, otherwise known as Freesync and G-Sync on some PCs, TVs, and monitors, suddenly game makers can take advantage of the full performance of the system their software is running on for a better looking and playing game, without having to worry about screen tearing or stuttering.
With VRR support now official on the PS5, gamers with TVs or monitors that support VRR will be able to take advantage of the added performance benefits and still enjoy an experience that is free of tears. If you have your console hooked up to a 120Hz TV with an HDMI 2.1 cable, some games can even be played at up to 120 FPS at 4K resolution.
Which Games Support VRR?
Technically, all PS5 games can use VRR, but ones that haven’t been optimized for it may not offer a perfect experience. You’ll also need to enable VRR on unsupported games, by going to Settings > Screen and Video > Video Output and turning it On rather than Automatic.
The list of officially optimized games is growing all the time, though and is now well into double digits, including some of the most popular releases of recent years.
- Astro's Playroom
- Call of Duty: Black Ops Cold War
- Call of Duty: Vanguard
- Destiny 2
- Devil May Cry 5: Special Edition
- DIRT 5
- Ghostwire: Tokyo
- Godfall
- Marvel's Spider-Man Remastered
- Marvel's Spider-Man: Miles Morale
- Ratchet & Clank: Rift Apart
- Resident Evil Village
- Tiny Tina's Wonderlands
- Tom Clancy's Rainbow Six: Siege
- Tribes of Midgard
Early testing suggests that most of these optimized games can give not only higher and smoother frame rates with VRR enabled, sometimes significantly so. In some cases, there have been 100% jumps in frame rate, leading to a much smoother PS5 gaming experience.
What Do You Need For PS5 VRR?
There are two demands that must be met if you want to play your favorite games with VRR enabled on the PS5: a VRR compatible TV, and an HDMI 2.1 connection. If you aren’t sure if your TV or monitor supports VRR, check the official specifications – it might also be called Freesync or G-Sync, so double check to be sure. The PS5 doesn’t support either of those technologies specifically, but if the TV or monitor can do them, it can do VRR.
If you need to buy a new screen for the job, most modern TVs support it, but again, look over the official specifications to make sure what you’re buying can do the job you want.
Make sure it supports HDMI 2.1 too, as many TVs, even from recent years, didn’t come with the feature enabled – though some added it through firmware updates. Plug a quality HDMI 2.1 cable into the TV and console, and turn the setting on by going to Settings > Screen and Video > Video Output and then setting VRR to either On or Automatic depending on your preferences.
Then you can begin enjoying your favorite games with VRR enabled. Since the Xbox Series X/S have had this feature for a while already, expect Sony to push for support on more games in the coming months.