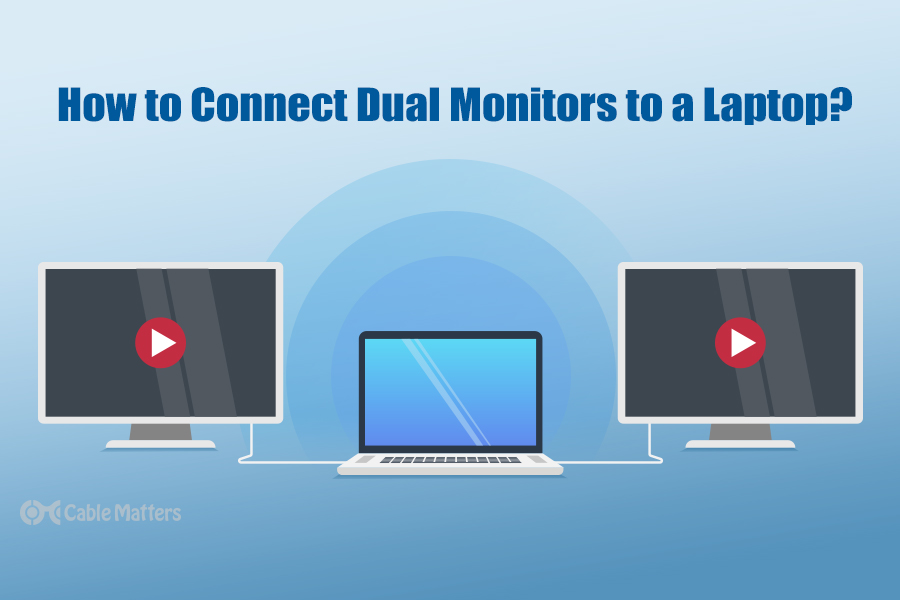
Your laptop probably has a decent display built right into it, but if you really want to have the most productive experience possible, then it’s worth investing in an external monitor – or a second screen that you can use just like your laptop’s screen. In fact, there are ways to get even more screen real estate by using two external monitors.
Having additional monitors connected to your laptop can make a big difference to your productivity. With additional screen space, you can have more windows open at once, making taking data from one application into another much more straightforward. This is particularly useful for research or when referencing previous work with a new project you’re working on.
The best way to connect multiple monitors to your laptop is with a docking station of some kind, especially if your laptop has Thunderbolt 3 or 4, or USB4 ports. The easiest method is to plug in two new displays to two separate display ports on the dock; Whether they’re HDMI, DisplayPort, or USB-C. However, you can also daisy chain them together using either USB-C, Thunderbolt, or DisplayPort.
You can also skip daisy chainging and plug a monitor into an HDMI port on the dock and another into the DisplayPort port, if that docking station has them, that is.
If you’re interested in expanding your laptop display to give you much more screen space to work with, here’s some more information on how to connect 2 external monitors on a laptop.
How to Connect 2 External Monitors to a Laptop Docking Station Through Thunderbolt 3 or 4, or USB-C
If you own a modern laptop with Thunderbolt 3 or 4 ports, then you really have the ideal setup for multiple monitors. In fact, with the latest generations of Thunderbolt, there’s not much you need to do to use dual monitors, considering the fact that the Thunderbolt 3 specification natively supports up to two 4K monitors at 60Hz. Thanks to that, you can buy a dock that supports two monitors and simply plug your laptop and the monitors into the docking station. Note that some docks may only have one HDMI port or DisplayPort built into them – but you may still be able to connect a second display to your setup using a USB-C to HDMI cable / USB-C to DisplayPort Cable.
You don’t have to rely on Thunderbolt 3 to connect to dual displays – you can do so through USB-C too. There are plenty of USB-C docking stations that allow you to connect to two 4K displays, so even if your computer doesn’t offer Thunderbolt 3 ports if you have a modern device, you’ll be covered. You can even do so with a mobile hub, so you don’t have to carry a large dock on the go. The difference here is that due to USB-C’s lower bandwidth than Thunderbolt 3, your displays will be limited to 4K 30Hz instead of 60Hz.
Cable Matters sells a number of Thunderbolt and USB-C docks to choose from, which also offer other connectivity like USB and Ethernet.

Cable Matters Aluminum Thunderbolt 3 Dock

Cable Matters Thunderbolt 3 and USB-C Docking Station

Cable Matters USB-C Docking Station with Dual 4K DisplayPort
It’s important to note that not all laptops actually support dual monitors through one port – and a dock won’t change that. It’s a good idea to check with your laptop’s manufacturer to make sure your laptop actually supports two monitors.
A good example of this is Apple’s line of Mac computers, which, because of limitations in support for a technology called DisplayPort Multi-Stream Transport (MST), can’t output two display streams by using a USB-C docking station, only the more costly Thunderbolt 3 docking stations. Thankfully, there are some workarounds to this. For example, you can use the Cable Matters Dual Input USB-C docking station, which requires two USB-C ports on your device, but can output to two displays, and adds a host of other ports and charging to your MacBook. This dock is cheaper than most Thunderbolt 3 docks and will work with all of your USB-C computers for dual displays.
Let’s take a look at connecting external displays to MacBooks in greater detail.
Connecting Two External Monitors to MacBooks
Connecting more than one external display to a MacBook isn’t quite as straightforward as Windows machines. Although older Intel-based MacBooks can support multiple external displays, modern M1 and M2 MacBooks don’t always have that support baked in. Most MacBook Air and MacBook Pro M1 and M2 models only support one external monitor; Only the M2 Pro and M2 Max models have native dual monitor support.
For the M2 Pro and M2 Max, simply plug your external monitors into the relevant Thunderbolt 4 ports, or use a Thunderbolt 4 dock and you’ll have two functional external displays.
For MacBook M1 and M2 owners outside of the Pro and Max models, you aren’t entirely out of luck when it comes to connecting multiple monitors to your laptop. You’ll need a docking station and DisplayLink-compatible video adapters, like this one, for the displays you want to connect.
You’ll also need to download the latest DisplayLink driver software and install it on your Mac. That should allow you to connect up to five displays to your MacBook, though we can’t guarantee what the experience will be like going so far outside Apple’s specs.
Interested in running an external display at 4K 120Hz on a Mac? You can’t do it natively, but with the right hardware and the right driver from Cable Matters, it can be done. Follow our guide here for more help.
Connecting Two External Monitors on Older Computers
Of course, even if you don’t have USB-C and Thunderbolt 3 or 4 ports, you might still be wondering how to connect 2 external monitors to a laptop docking station. Before USB-C and Thunderbolt 3 came along, it was a little harder to connect to two external monitors using a USB docking station since USB didn’t natively support video signals. It could be done, but they generally required the use of drivers that slowed down your computer. These docks are hardly the most elegant options.
If you only have an older device with a Mini DisplayPort port but not USB-C or Thunderbolt 3, then it’s worth considering a display splitter box, which uses the same DisplayPort MST technology.
Conclusions
In order to truly get the most out of a dual-display setup using a docking station, you’ll need USB-C or Thunderbolt 3 ports – but as you can see, there are other options for those with older laptops and computers.
The exact methods for adding that second display do differ depending on the operating system your laptop is based on, and in the case of Apple’s MacBooks, the generation and configuration of MacBook can make a real difference to how you can link up dual monitors to your laptop.
In most cases, it can be done, though, and with the right docking station, the right cables, and the right know-how, you can often connect as many displays as you like to almost any laptop. Just be sure to stick with quality brands like Cable Matters, which offer a multitude of options for connecting your USB-C laptop to multiple displays.