
Multi-Stream Transport is a unique feature of DisplayPort that allows for the easy connecting of multiple external monitors to a single system. This can be done through an MST hub or daisy-chained monitors, and it can work with both traditional DisplayPort cables, and with DisplayPort alt-mode over USB-C.
The purpose of MST is to simplify that connection process and reduce the amount of cabling necessary to achieve it.
If you want to build a multi-monitor setup in the most streamlined way possible, you’ll want to take advantage of multi-stream transport.
Multi-Stream Transport: What is it?
Where traditional, bulky laptops offered a range of connectors for attaching external monitors, modern laptops are much more svelte with a much more limited array of ports. While that makes it harder to connect arrays of external displays, multi-stream transport simplifies it in turn by making it easier to connect multiple monitors to a single source device, like a laptop with few port options.
MST was developed in 2009 and first implemented in the DisplayPort 1.2 standard in 2010. Since then it has been part of every successive generation of DisplayPort – it will be part of the new DisplayPort 2.0 standard – and can be used with traditional DisplayPort cables, and USB-C cables using DisplayPort alt mode.
MST gives a source equipped with DisplayPort technology in any supporting port, to transmit video to multiple displays over a single cable. It can be utilized by transmitting the video to an MST-compatible hub, which then disseminates the video to the connected displays, or it can be used to transmit video to a single monitor, which then transmits it on down another cable to the next display in a daisy chain of monitors.
MST achieves this by dividing the video signal into multiple digital signals at the source, before transmitting them to the respective displays down the attached cabling. This is quite different from single-stream transport (SST) technology, which transmits only a single stream of data to one attached display.
MST is supported by Windows 11, Windows 10, Windows 8, and Windows 7. It is also supported on Google’s Chrome OS, but it is not supported by Mac OS. That limits MacBooks to a single external display when outputting from a single port when using DisplayPort, though Thunderbolt does open up the option of multiple displays.
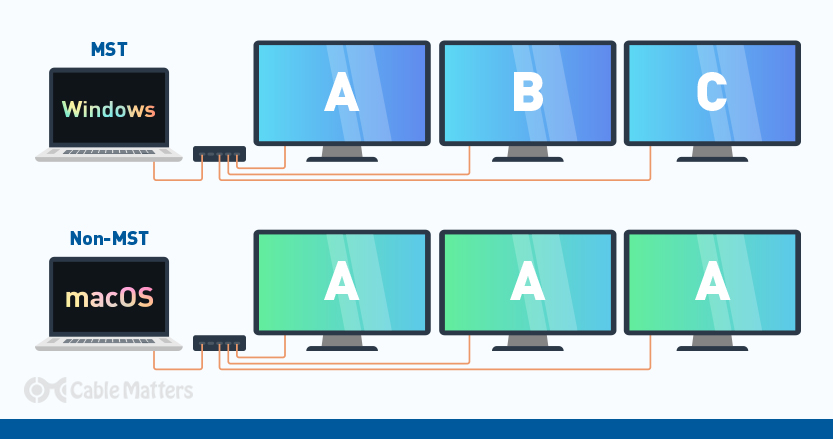
The Benefits of Multi-Stream Transport
Multi-stream transport isn’t the only way to run a multi-monitor setup. There are gaming PCs with huge graphics cards that can output individual streams to individual monitors with ease, but for systems without multiple video outputs, or for users who want to minimize cabling and streamline their multi-monitor setup, multi-stream transport is particularly useful.
In comparison to traditional single-stream transport, the benefits of MST are apparent. Multi-stream transport allows for multiple monitors connected to a single host system to display unique content; whether that’s extending the original display’s screen or displaying something even more unique.
That goes for any laptop or desktop PC, but the benefits of MST can be seen particularly clearly when comparing Windows and MacBook laptops. Where Apple devices don’t support MST, and can only output to a single external monitor via DisplayPort or USB, Windows laptops can break out to a multi-stream transport hub, or daisy chain multiple monitors from a single output.
Laptops without MST can still use multiple monitors, but they can only duplicate the content across them, rather than extending the original display, or displaying additional content. The alternative for those sorts of devices is using a KVM switch, but that’s not as streamlined as a daisy chain solution leveraging MST.
That said, users with multiple systems that support MST can also use a KVM switch in conjunction with daisy-chained or MST hub-connected displays to jump between systems and still enjoy the benefits of a multi-monitor setup. That can be great for improved productivity whilst cutting down on desk space by using the same multi-monitor setup.
Examples of Multi-Stream Transport Setups
There are two main use cases for multi-stream transport: daisy-chained displays, or hub-connected displays. In the first scenario, a PC or laptop outputs to a DisplayPort-compatible display using a DisplayPort, Mini DisplayPort, or USB-C cable (using DisplayPort alt mode). That display is then connected to another DisplayPort-compatible display using the same cable type, and in some cases, a third display is then connected to that one using the same technique.
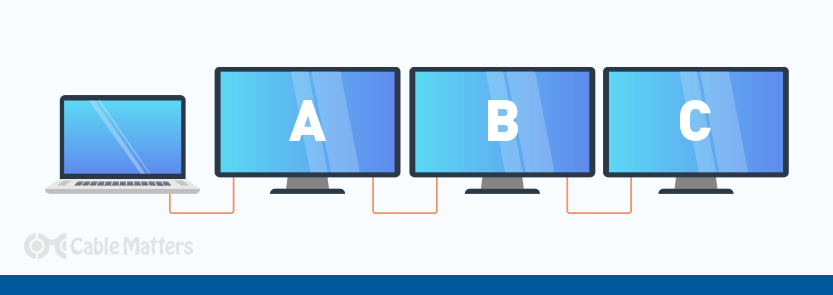
This setup should have three monitors daisy-chained via two MST-compatible cables, with the first monitor then connected to the source system via the same cable. That keeps cabling to an absolute minimum, whilst still allowing each display to show unique content, be that extending the original display, or showing something else entirely.
You’ll find daisy-chained monitors leveraging MST in many offices around the world, where maximizing screen space is important, but there’s also ready access to the chain so that it can be adjusted, if necessary, without it proving hugely problematic.
With a hub-connected MST system, the original host system is connected to a multi-stream transport hub, with a DisplayPort, Mini DisplayPort, or USB-C cable, and then each of up to three displays is then connected to that hub’s outputs via the same cabling. This results in one additional cable over the daisy chain system, but in using a hub it is easier to swap out displays without breaking the chain.
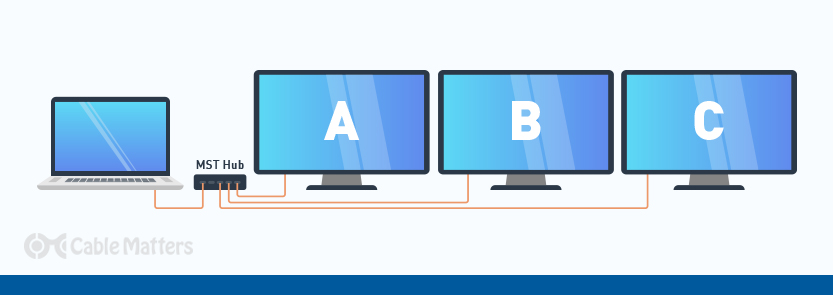
MST hubs can also provide additional connection options, such as HDMI, and you aren’t reliant on monitors which support daisy chaining with the correct video output(s).
In each case, the host system must also support MST – macOS does not support MST, so MacBooks and Mac desktop systems aren’t an option. The resolution and refresh rate support for any connected displays is also dependent on the host system’s graphics card or chip. For higher refresh rates, like 60Hz or higher, and higher resolutions, like 4K and 8K, modern GPUs may be necessary. You’ll also need a modern GPU if you want to take advantage of Display Stream Compression.
The real benefit of using a hub is that each display can be connected or disconnected without affecting the rest of the setup. This makes it an excellent solution for stadiums, restaurants, or hotel lobbies, where multiple displays may want to showcase different information in different parts of the building. By using a hub, it is much easier to replace a display or change its configuration without downing all of them at once.
How to Setup Triple 4K Screens with an MST Hub
The first step is to buy a high-quality MST hub that can handle three 4K displays at once. Not all of them can do it, so be sure the one you’re buying is up to the task. You’ll also need at least three DisplayPort 1.2 or later cables to support 4K resolution and a host system that both supports MST and has a modern GPU with a DisplayPort connection that can handle outputting the content you want to display on those displays. 4K gaming is the most extreme example and would need a very powerful GPU to display to three different screens at once, but even running three 4K video streams can be quite taxing on a system.
Once you have all the necessary hardware, setting up most MST hubs is relatively straightforward. Plug the MST hub into the DisplayPort port on your host system, and if it requires external power, plug that in and power it on at the socket.
Then you need to plug your MST-compatible displays into the MST hub. That can be with DisplayPort, Mini DisplayPort, USB-C, or Thunderbolt cables, depending on both the hub and the available video inputs on the displays themselves. The displays also need their respective power cables to be plugged in, and any power switches turned on.
When everything else is ready, turn on the host system. It’s possible that the displays outside of the first one won’t display anything until you reach Windows, but from there they should be recognized and display the content that you’ve selected for them. If this is the first time you’ve used this setup, they may default to duplicating the original display, so if you want them to extend it instead, or display unique content, you’ll need to set that manually in Windows.
If the displays still don’t do what you want, consider updating your graphics drivers to the latest version to see if that fixes the problem. Updating Windows never hurts, either.